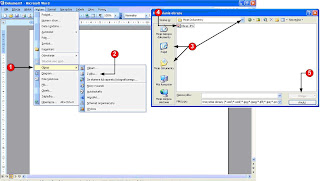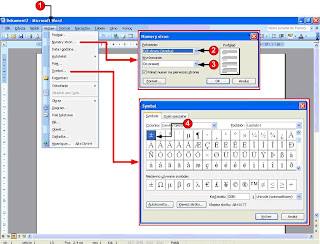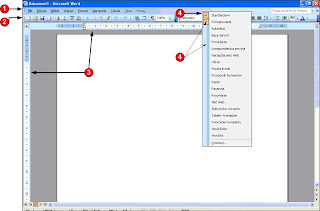1. Wybierz menu Wstaw
2. następnie Obraz -> Z pliku
3. Za pomocą tych elementów możesz przeszukać swój komputer w poszukiwaniu grafiki.
4. Wybierz grafikę która Cię interesuje a następnie zaznacz ją i wybierz Wstaw. Grafikę możesz również wstawić dwukrotnie klikając na nią.
5. Po wejściu do menu Punktory i Numeracja (kliknij prawym przyciskiem na wypunktowanie) w zakładce Numerowanie możesz zmienić styl numeracji, np. rzymskie, numeracja od innego numeru itd.